안녕하세요, 김과장 생이입니다.

관련 내용으로 다른 분들이 워낙에들 잘 올려주셔서 이걸 올리는게 맞나 싶었지만 저는 도전하는 중이니까요!!
무엇이든 해봐야겠습니다.
이 과정에서 개인적으로 가장 어려웠던 부분입니다. 바로 아마존KDP입니다.
영어사이트이고, 번역해도 잘 모르겠고, 계좌 넣어야하는 부분 등등 엄청 고생했던 기억이 납니다.
검색창에서 아마존KDP를 검색합니다.
저는 크롬을 사용중인데 한글로 번역하는데 가장 편했습니다. 우선 회원가입을 해야 합니다.
저는 영어가 약하기에
바로바로 번역 버튼부터 눌러서 진행했습니다.
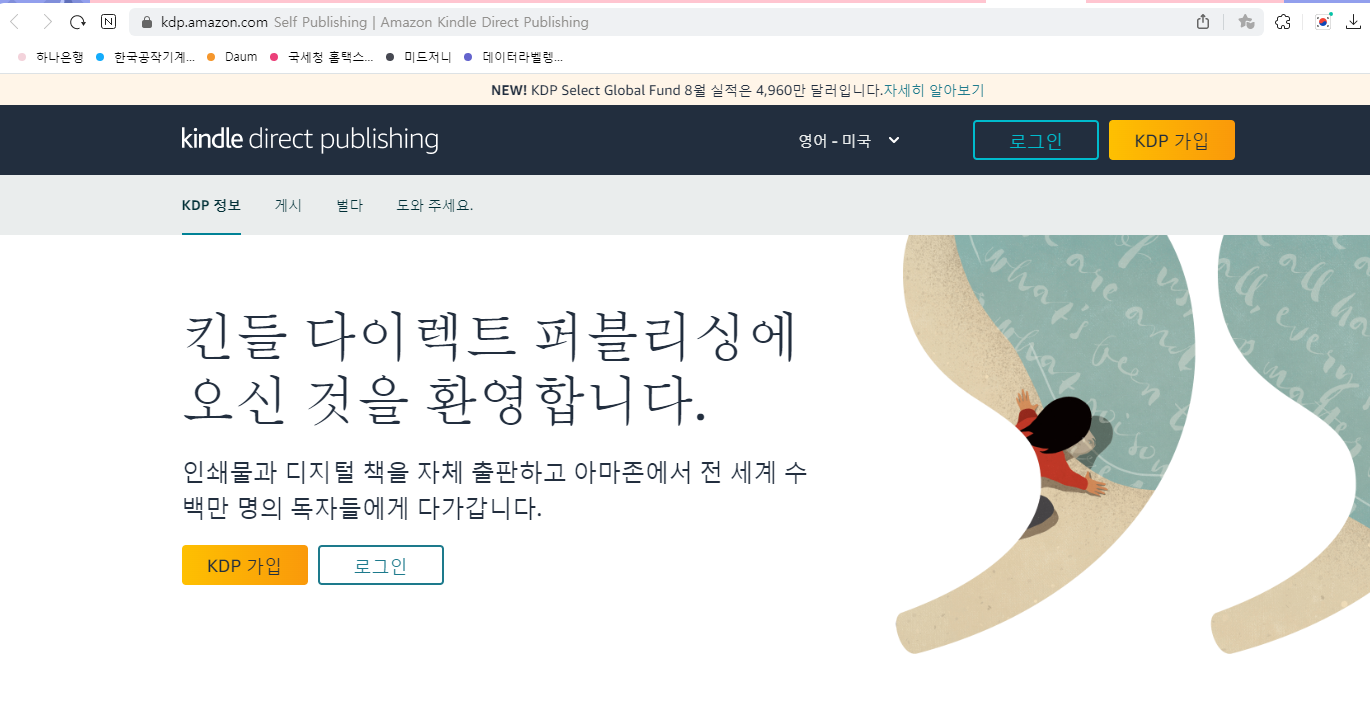
가입이 있네요 눌러줍니다.
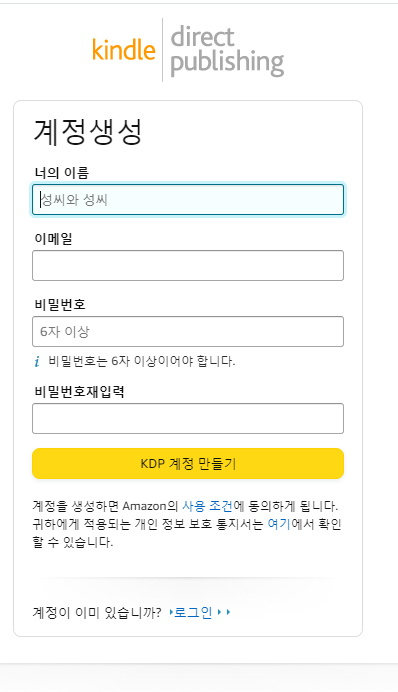
번역되어 있는 대로 입력해 줍니다.
이런 식으로 번역된 부분으로 가입을 완료해 줍니다.
제가 가입하면서 캡처를 해놨어야 하는데 ㅠㅠ
유튜브 보면서 하느라 그러질 못했네요
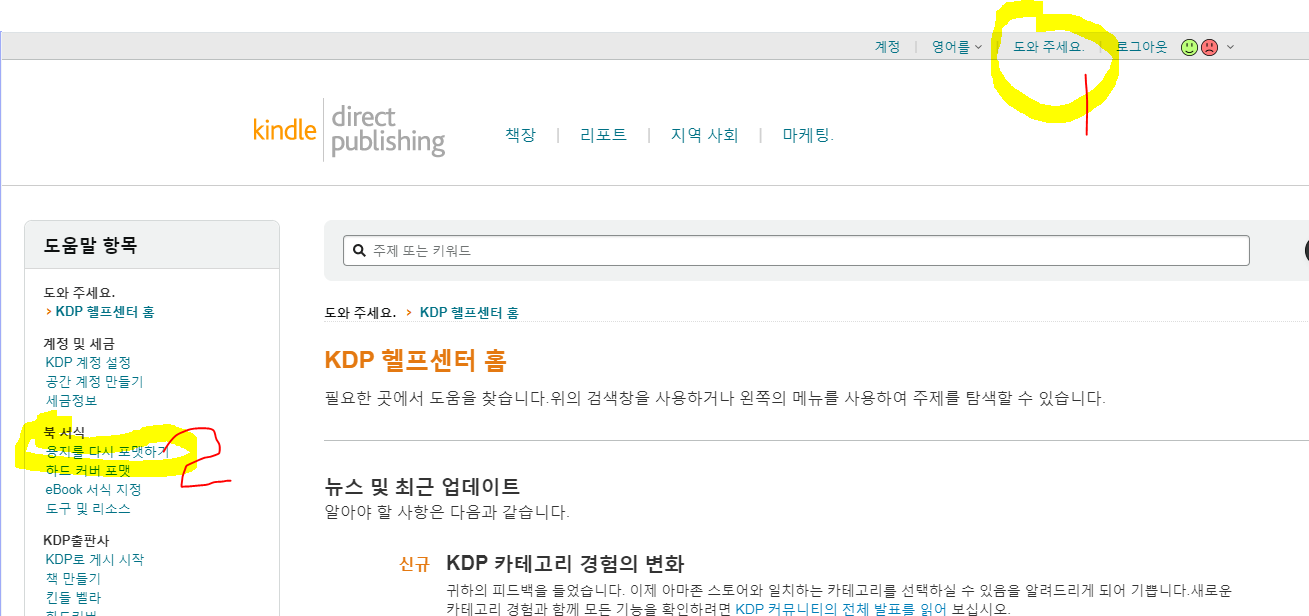
도와주세요(HELP) 클릭 후 용지를 다시 포맷하기(Format Your Pageback) 클릭합니다.
다음 커버 템플릿 다운로드에서 표지계산기와 탬플릿이라는 파란 문구를 클릭합니다.
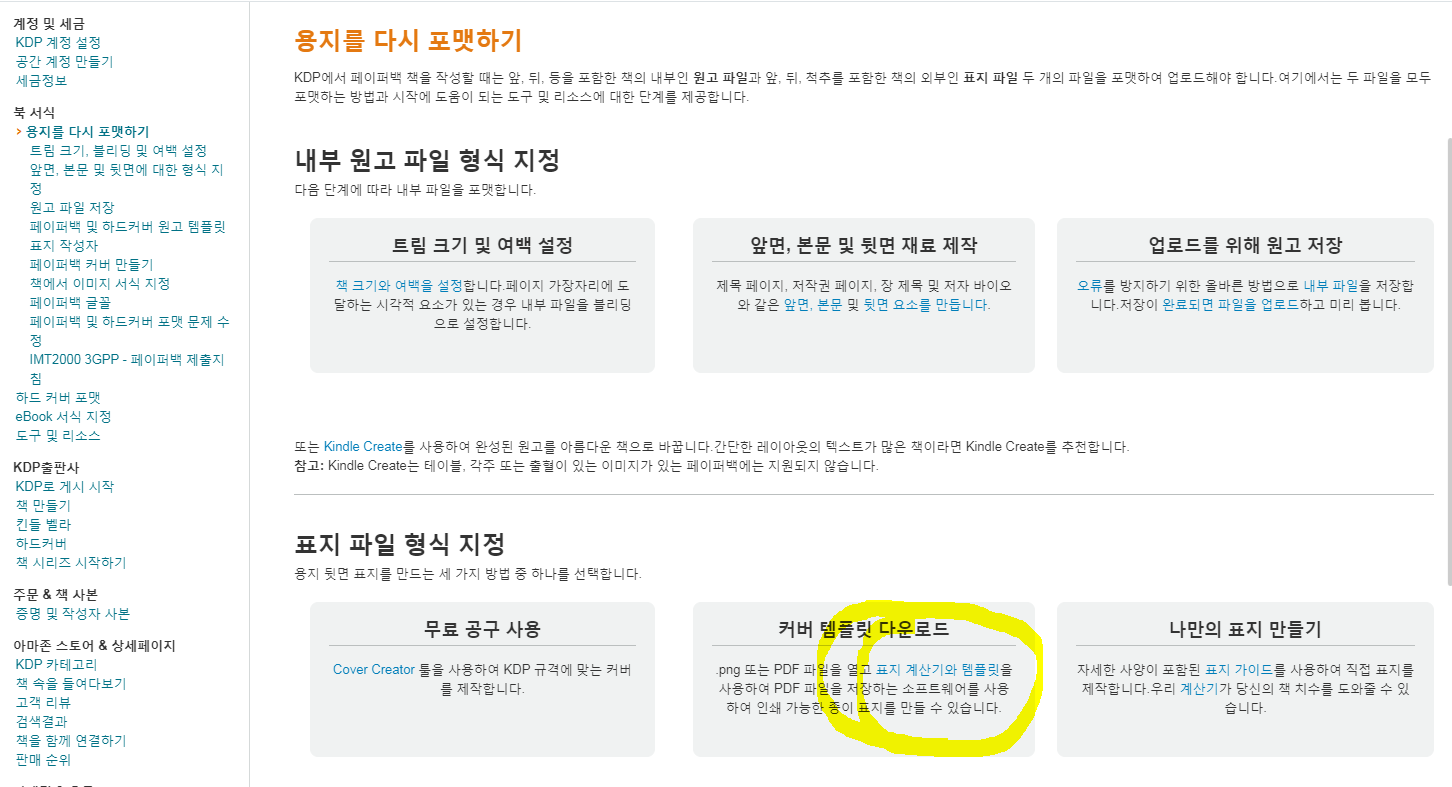
한글 번역화면 기준으로 아래와 같이 선택해 주시면 됩니다.
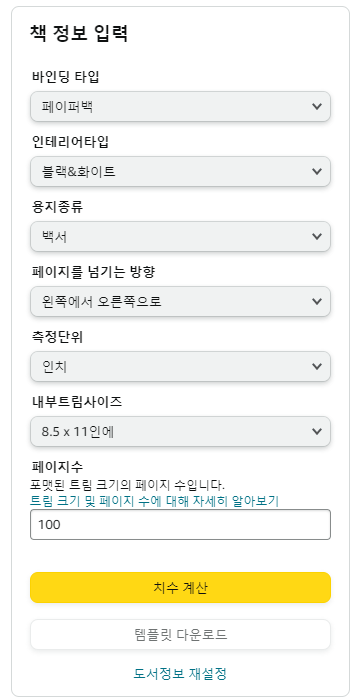
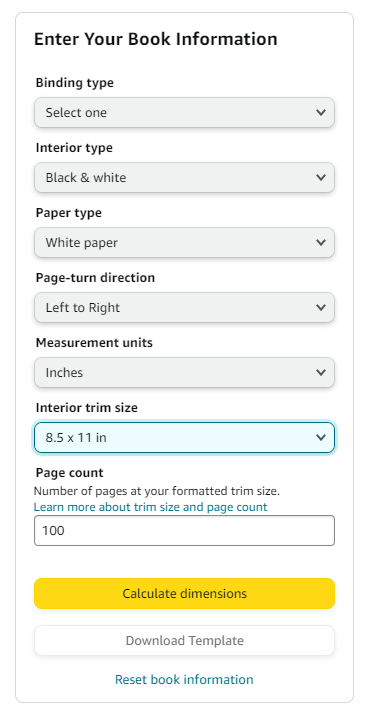
혹시 영어버전일 때는 저렇게 선택해 주시고
숫자 100을 제가 만들 책 페이지니까
본인이 만드는 페이지에 맞게 입력해 주시면 됩니다.
입력 후 노란색 버튼을 클릭합니다.
그럼 표지 양식이 나옵니다.
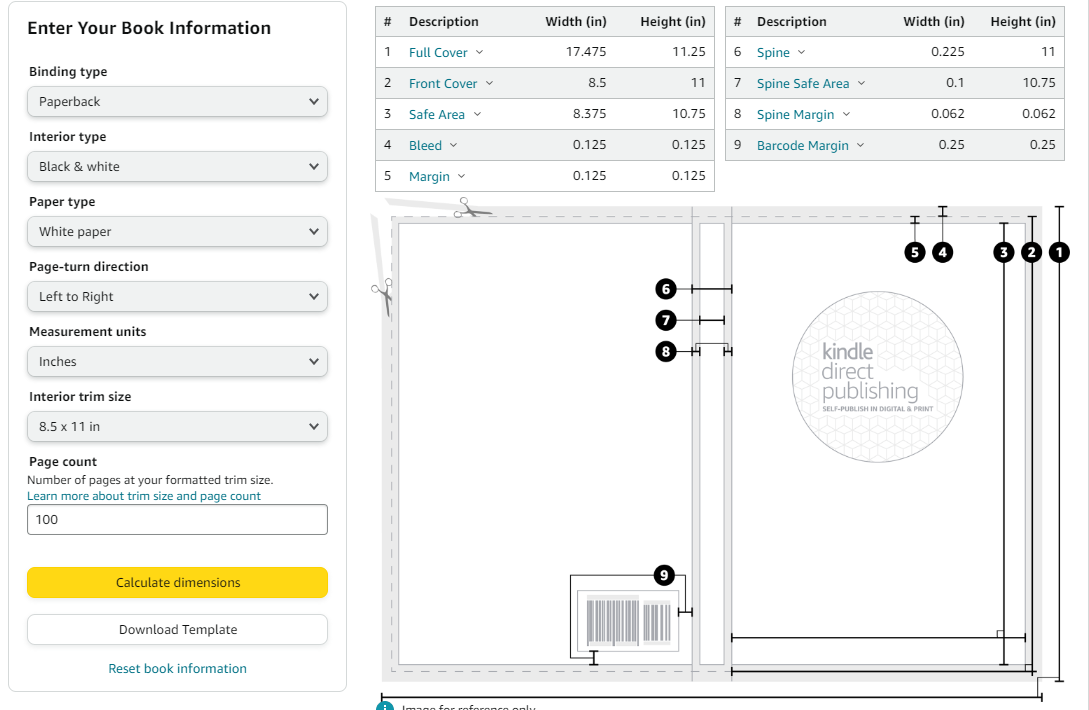
그리고 이번에는 노란색 버튼 말고 아래의 다운로드 템플릿을 클릭해서 다운로드하여줍니다.
이제 표지의 틀? 양식이 생겼습니다.

표지 완성하러 다시 캔바로 가겠습니다.
캔바로 가서 디자인만들기->맞춤형크기
아래와 같이 입력해 줍니다.
방금 만든 표지 사이즈랍니다.
저 숫자는 뭔 숫자지? 하신다면
바로 표지 중간부에 같은 숫자가 있을 겁니다.
표지 사이즈랍니다.

그럼 속지 때처럼 하얀 빈페이지가 나옵니다.
이제 표지 양식을 파일 가져오기로 불러서 가져옵니다.
그리고 빈페이지의 사이즈에 맞게 늘려줍니다.
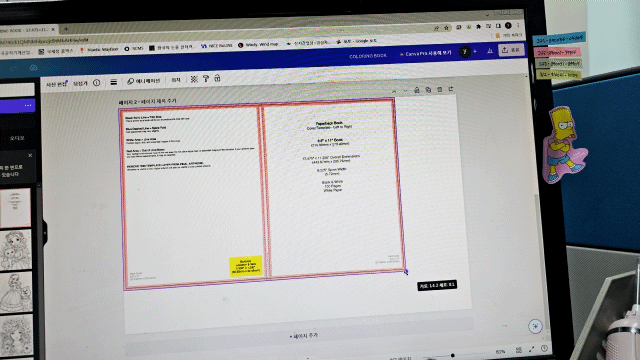
미드저니에서 만들어 둔 표지도 가져와줍니다.
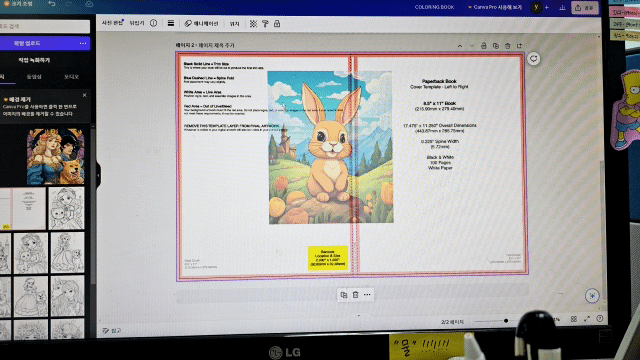
토끼를 가져다가 둔 쪽 책의 오른쪽, 제일 앞 장입니다.
왼쪽은 책의 제일 뒷면이 됩니다.
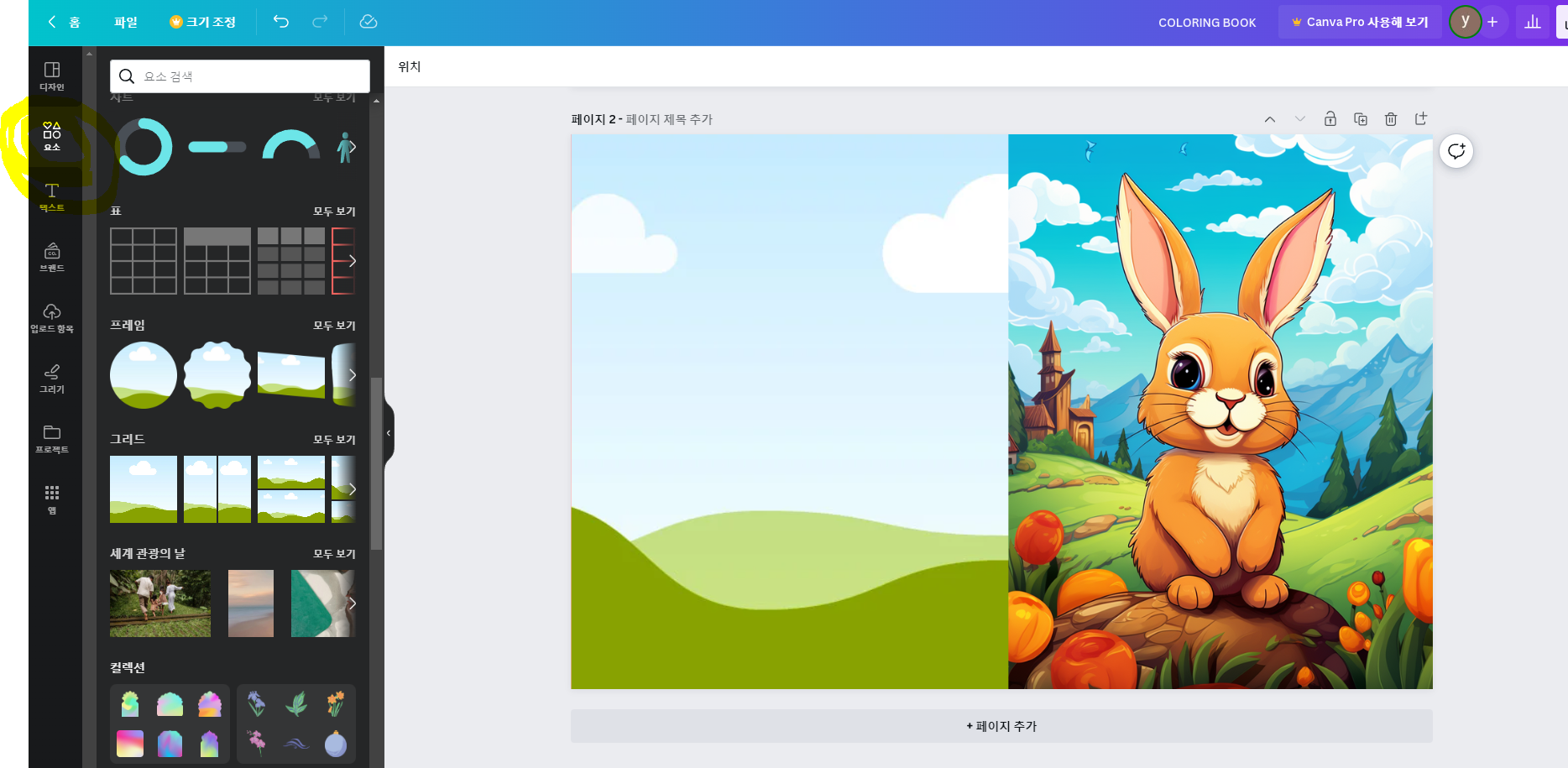
책의 뒤쪽은 좌측에 요소를 눌러보시면 도형 등 다양한 아이콘이 나옵니다.
저는 대충 만든다고 그리드 눌러서 만들었습니다.
도형 누르시고 색만 바꾸셔도 되고 꾸미셔도 됩니다.
책의 표지에는 텍스트를 눌러서 책의 제목을 입력해 줍니다.
제가 성공한 컬러링북의 표지는 이렇습니다.
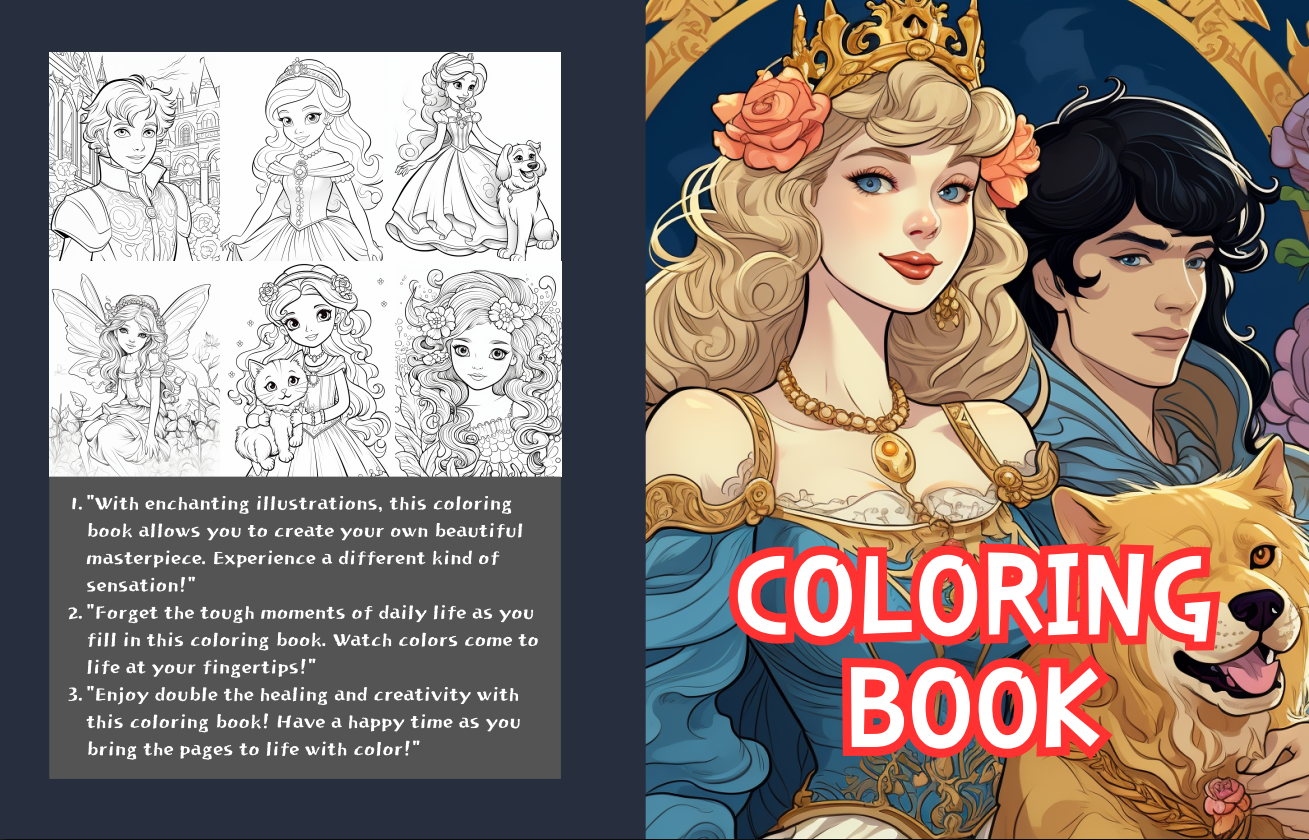
처음인데 엄청 공들인 티가 나지 않나요? ㅎㅎ
저는 여자아이들이 좋아할 공주, 요정, 인어 등으로 만들었답니다.
설명도 CHATGPT로 만들어서 넣었습니다.
다만 제목을 생각하고 만들었어야 했는데
아무 생각 없이 컬러링북이라고만 했네요.
수정하기엔 너무 진이 빠져서 그대로 진행했습니다.
이제 책의 표지와 속지가 완성되었습니다.
이제 아마존KDP에 올리면 됩니다!
다음 편에 올리겠습니다.
처음에 의욕은 넘쳤으나 상당히 힘드네요 ㅋㅋ
그럼 다음 편에서 뵈어요!

'직작인의 부업' 카테고리의 다른 글
| 두산로보틱스 청약해서 2주 배정 되었어요! (0) | 2023.09.25 |
|---|---|
| 아마존에 컬러링북 제작하여 판매하기 3편_캔바(CANVA) (2) | 2023.09.18 |
| 아마존에 컬러링북 제작하여 판매하기 2편_미드저니(Midjourney) (0) | 2023.09.18 |
| 아마존에 컬러링북 제작하여 판매하기 1편_ChatGPT 가입 (0) | 2023.09.18 |
| 아마존에 컬러링북 제작하여 판매하기_프롤로그 (0) | 2023.09.18 |



